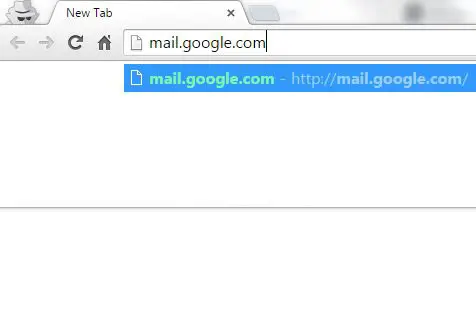
People have been trying to get back emails that they have sent since email became popular.
Everyone makes a mistake when they are trying to convey information or emotionally respond to a message and then think better of it.
As a Gmail user, you might be wondering how to recall an email in Gmail if you forgot something or are having second thoughts about the content of a message that you have sent.
Our tutorial below will show you the setting that lets you do this, as well as show you how to use the feature once you have it turned on.
Table of Contents showOur guide continues below with additional information on how to recall an email in Gmail, including pictures of these steps.
Have you ever accidentally sent a message from your Gmail account, only to realize seconds later that you made a mistake?
Whether you sent it to the wrong person or people, included incorrect information, or made a harsh, emotional response that you regret, the ability to get that message back is a very helpful tool.
Luckily, this is a feature that you can enable for your Gmail account, although it is not something that is available by default.
So, unfortunately, if you have stumbled upon this article because you are looking to fix a mistake that has already happened, then there is nothing you can do.
But you should still follow this tutorial to give yourself the option of recalling a message in the future.
***This is now an officially supported option in your Gmail settings, so we have updated the article to include the new way to recall email in Gmail. The old method is still included at the end of the article, however.***
The following steps will assume that you are already signed into your Gmail account. You will be able to undo a sent email for a maximum of 30 seconds after it is sent.
This may not seem like a lot of time, but unfortunately, once an email has been sent to a recipient on another email server, it’s impossible for Google to remove an email from that server.
Using the Undo Send feature below essentially holds the email in your Outbox for the amount of time that you select before it sends it to your recipient.
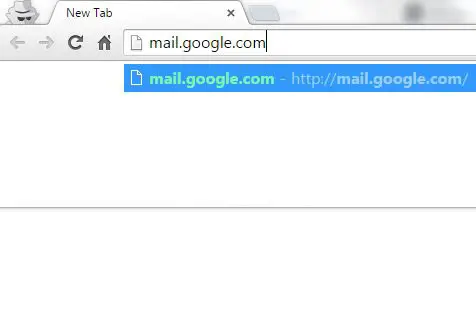
In newer versions of the Gmail inbox, this gear icon looks slightly different than the one shown in the version of the Web browser version of the Gmail app shown below.
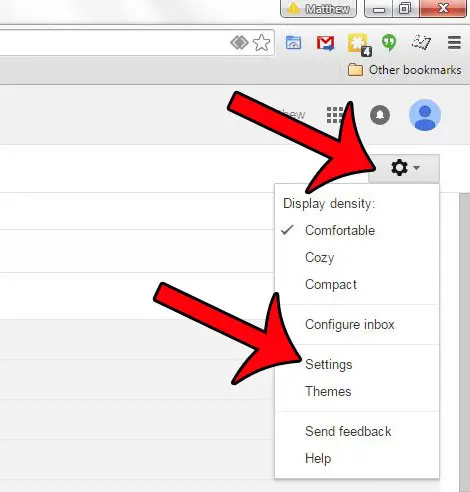
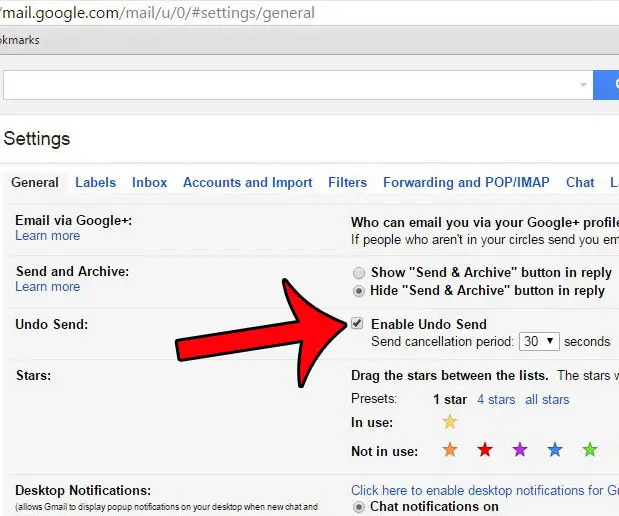
You can choose from 5, 10, 20, or 30 seconds.
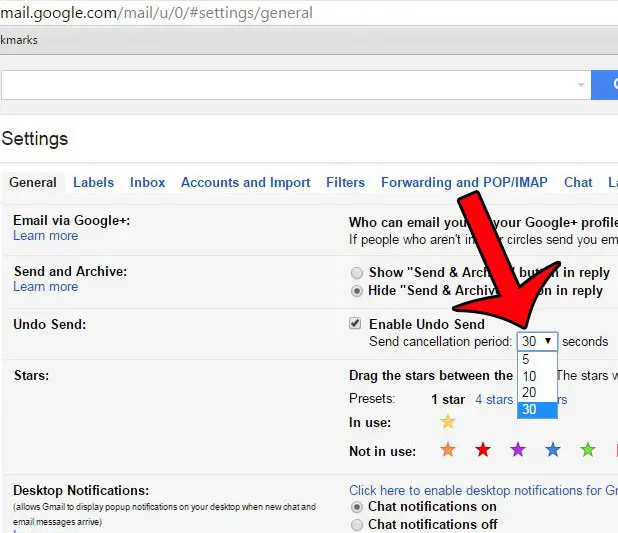
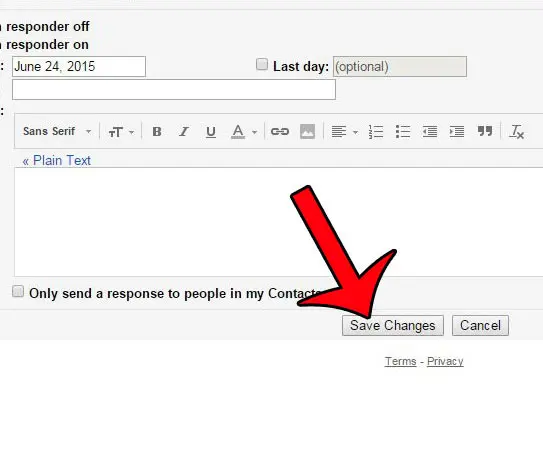
Now, you will see a message at the top of the window after you send an email. You can click the Undo button to recall the email before it is sent.
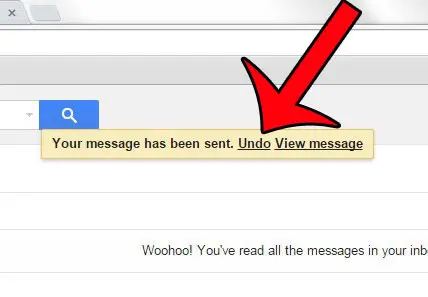
Now that you know how to recall an email in Gmail, you will be able to unsend a message that you sent accidentally or that contained incorrect information that you would like to update.
The previous method that you could use to recall an email is outlined below. However, Gmail updates automatically, so the above method should be the correct one for your current Gmail account.
While this setting will give you the option to recall a message, it can only do so for a very short amount of time.
Google has set the maximum time at 30 seconds, so you won’t be able to go back hours later and recall a message that has already likely been downloaded or read.
This feature works because Google is holding the message on their server for the amount of time that you have specified before it gets sent.
Once the message has been held for the specified amount of time, it is gone from Google, has likely reached your recipient’s email server, and thus the recipient’s email address, and is out of Google’s control.
So, now that you see how Gmail’s recall feature works, you should have a good idea of what you will and will not be able to do with it.
Step 1: Open a Web browser window and navigate to mail.google.com.
Step 2: Type your Google address and password into the fields at the right side of the window, then click the Sign in button.
Step 3: Click the Gear icon at the top-right corner of the window, then click Settings to go to the Settings page.
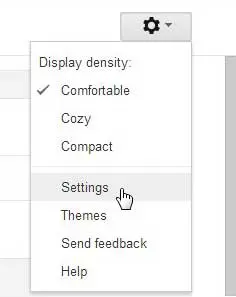
Step 4: Click the blue Labs link at the top of the window.
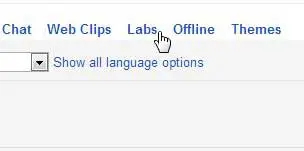
Step 5: Type undo send into the field at the top of the window, to the right of Search for a lab.
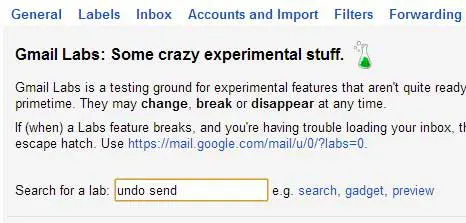
Step 6: Check the Enable option to the right of the Undo Send option under Available Labs, then click the Save Changes button at the bottom of the window.
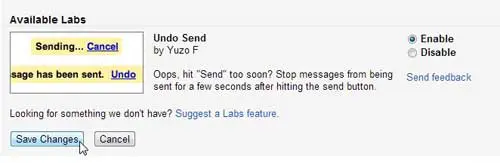
Step 7: Click the gear icon at the top-right corner of the window again, then click Settings again.
Step 8: Click the drop-down menu to the right of Send cancellation period, then choose the amount of time that you want to allow yourself to recall a message. Note that the maximum allowable period of time is 30 seconds.
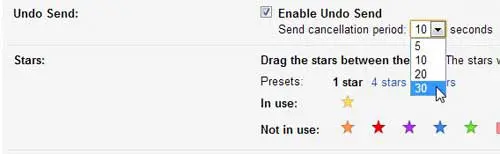
Step 9: Scroll to the bottom of the window, then click the Save Changes button.
You will now be able to send a message from your Gmail account while having the option of recalling it for the amount of time that you specified.
You will be able to recall the message by clicking the Undo link at the top of your Inbox after the message has been sent.
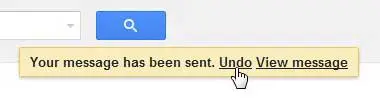
Once you click Undo, you can view message information and change attachments if you sent the wrong documents or included the wrong files with the message.
I have seen this work with most email addresses to which I send messages, but there are occasions where you will not get the Undo option. It is rare, but it does happen. So, while this feature is nice to have, it should not be used as a crutch.
Being able to recall emails is a pretty handy tool, and being able to recall a sent email message is something that I have used a couple of times if I click the Send button and remember that I forgot some important data a few seconds after I click Send.
If you have seen other people get a pop up that gives them the option for an email cancellation period after they send a message, then you might want to find a way to recall a sent message as well.
If you click the gear icon at the top-right of your Gmail inbox and then choose “See all settings,” it will open a new menu.
Select the “General” tab at the top of the menu, then find the “Undo send” option.
Click the “Send cancellation period” dropdown menu, then choose the amount of time that you would like to be able to unsend a message in Gmail.
Once you’re done, you can scroll to the bottom of the menu and click the “Save Changes” button.
Unfortunately, you aren’t able to give yourself a longer amount of time to decide that you want to recall an email.
After the email is sent, Gmail holds it on its server for a short period of time to give you the ability to cancel the sent message.
Once the email is actually sent, there’s nothing that can be done to get it back, as it will reach the recipient’s email account, which you don’t have control over.
Matthew Burleigh has been writing tech tutorials since 2008. His writing has appeared on dozens of different websites and been read over 50 million times.
After receiving his Bachelor’s and Master’s degrees in Computer Science he spent several years working in IT management for small businesses. However, he now works full time writing content online and creating websites.
His main writing topics include iPhones, Microsoft Office, Google Apps, Android, and Photoshop, but he has also written about many other tech topics as well.